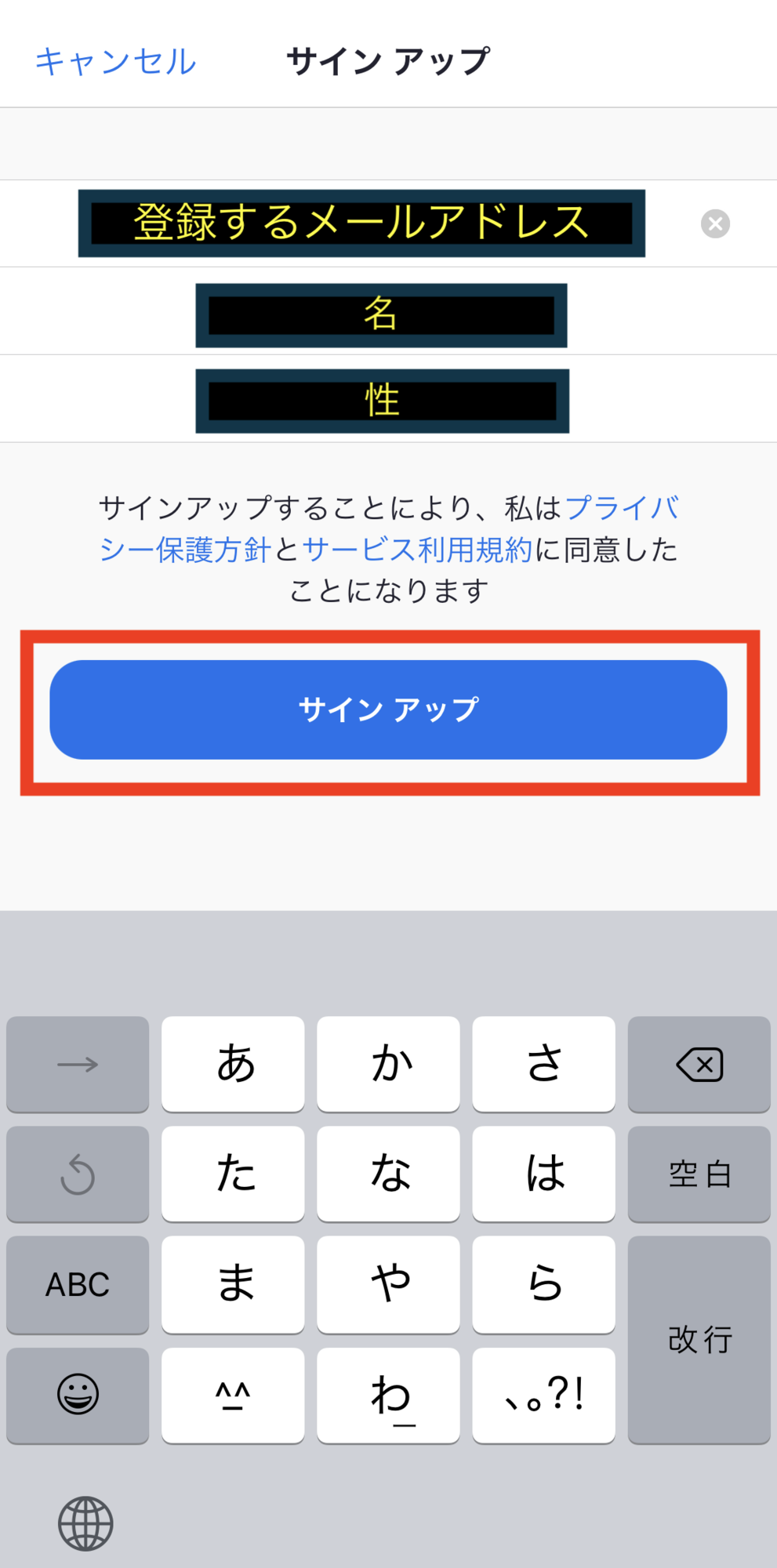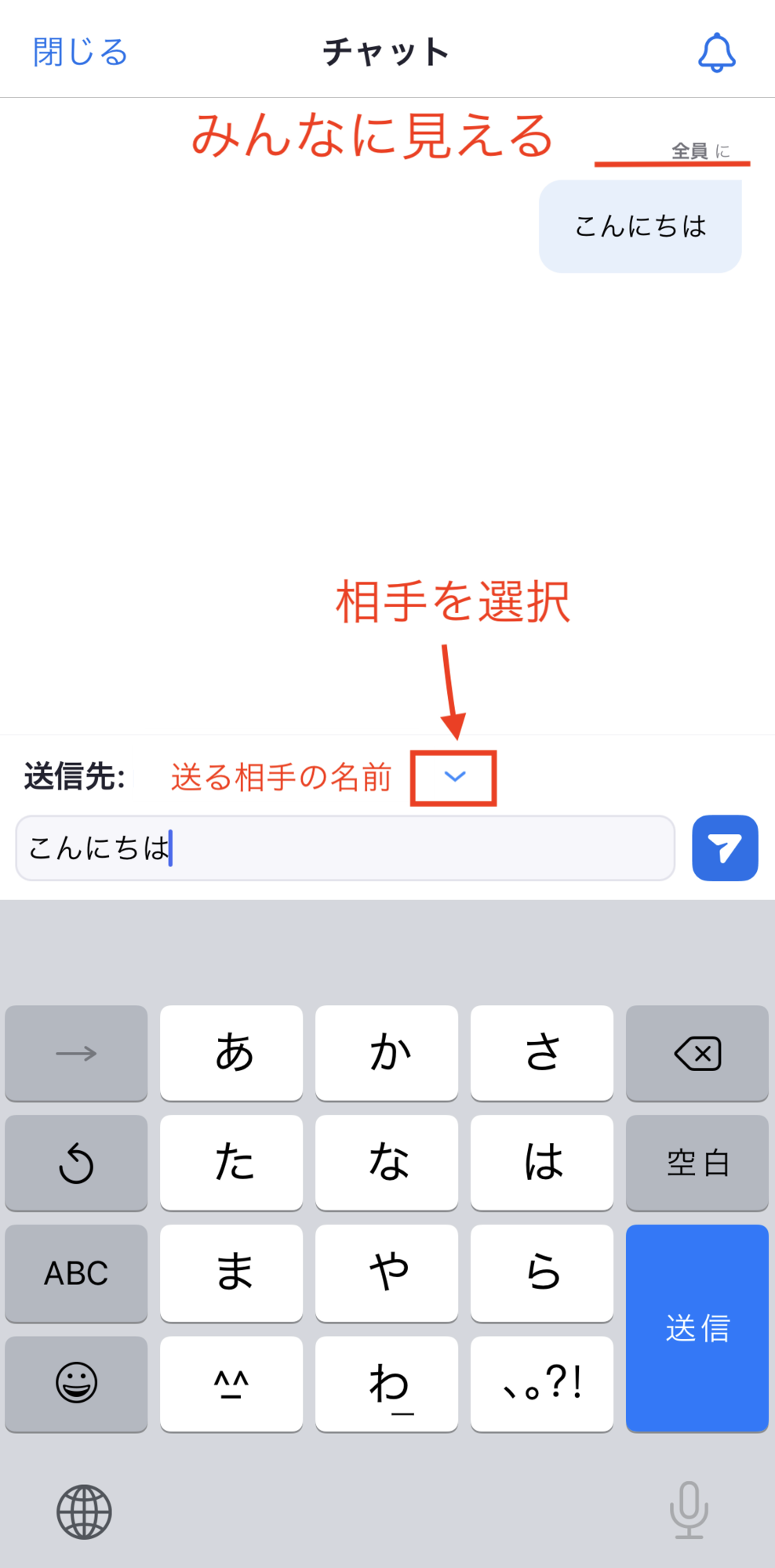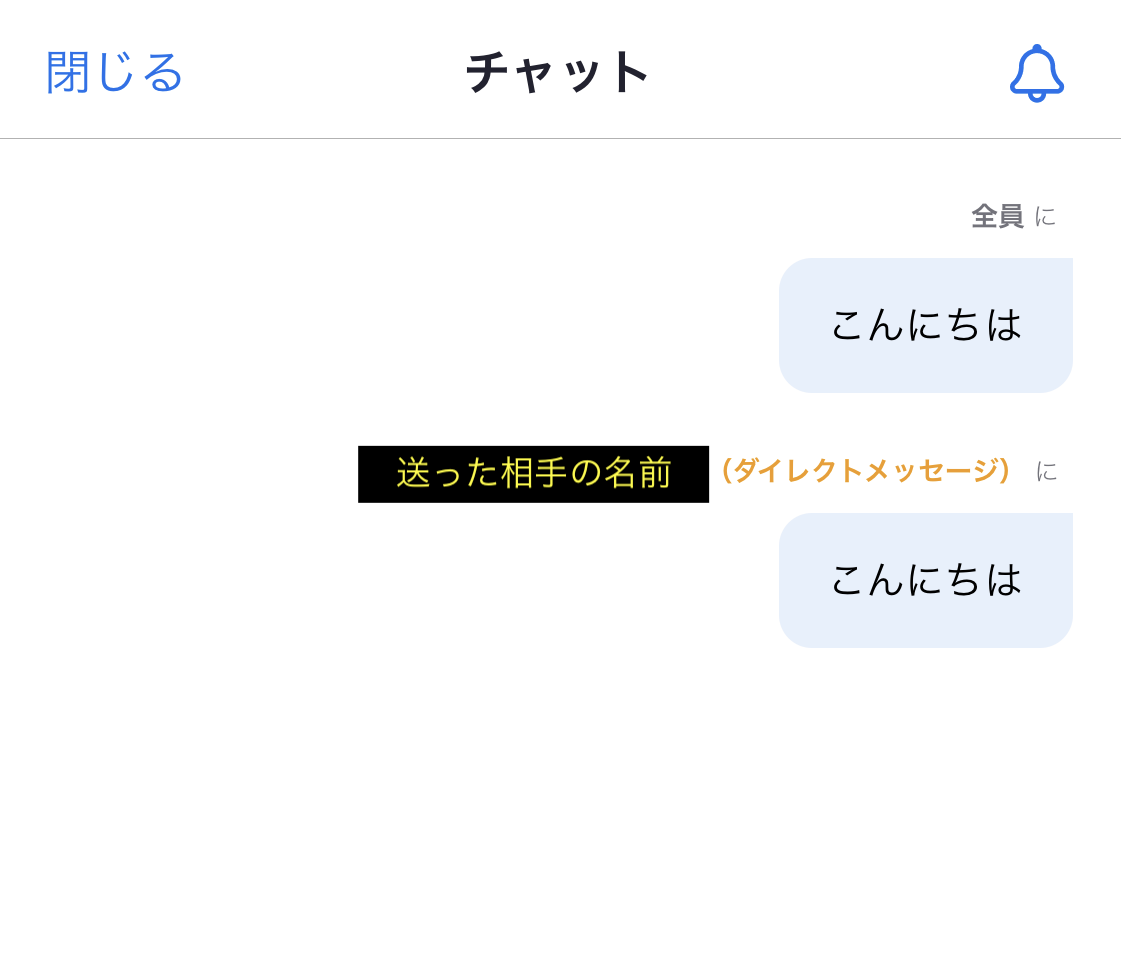スマートフォンからzoomに参加する方法
ZOOMを初めてお使いになるお客様へ
ZOOMイベント参加前にご確認いただき、カメラON/OFF、マイクON/OFF、チャットの送信方法をご参考までにご案内致します。
※ご案内の画像はiPhoneの画面になりますので、その他の端末をお使いの場合、表示や操作方法に違いがある可能性がございますがご了承ください。
1、アプリをダウンロード
2、会員登録(無料)
「サインアップ」とタップ
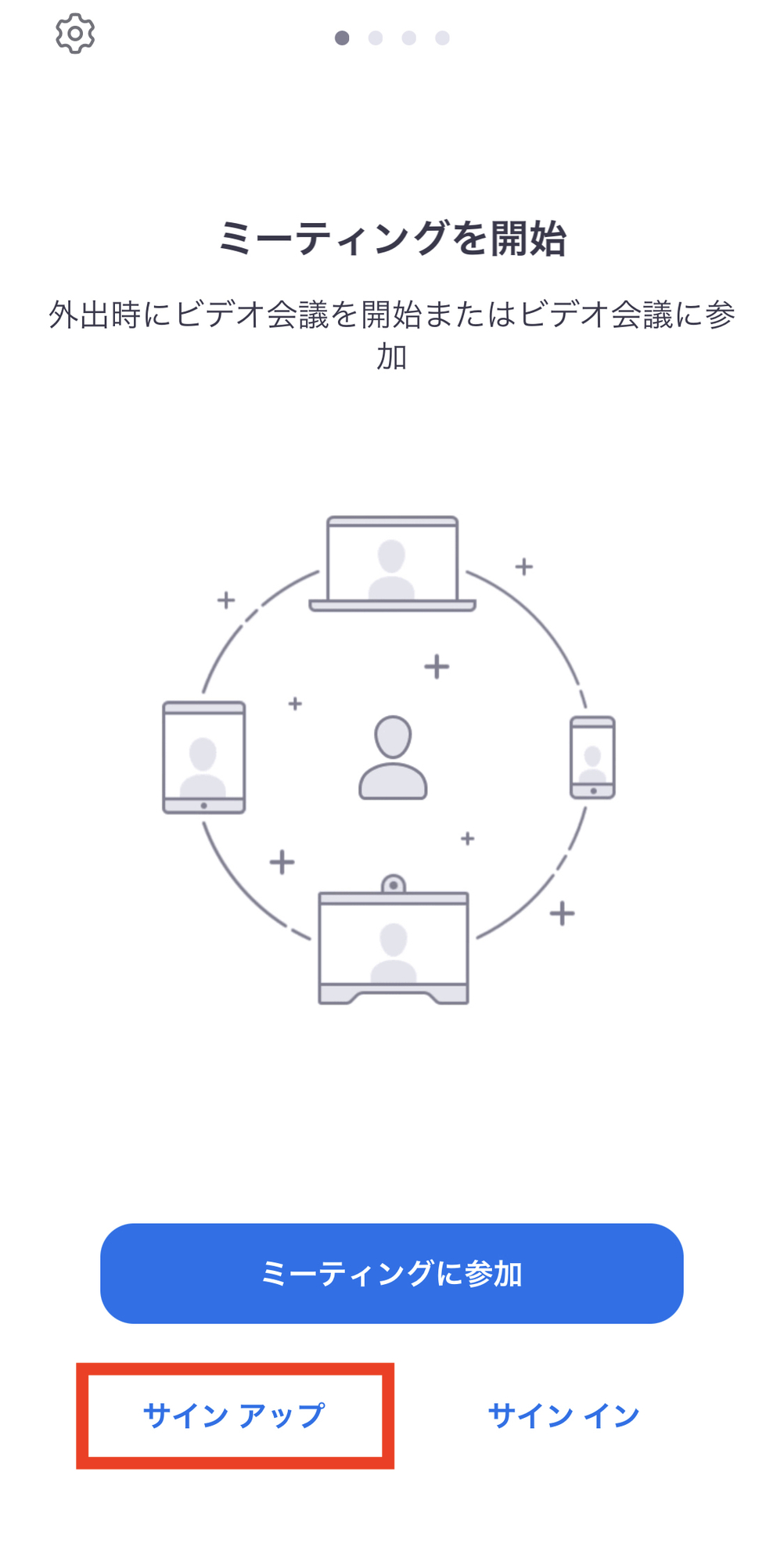
3、生年月日をスクロール↕︎設定して、「確認」をタップ
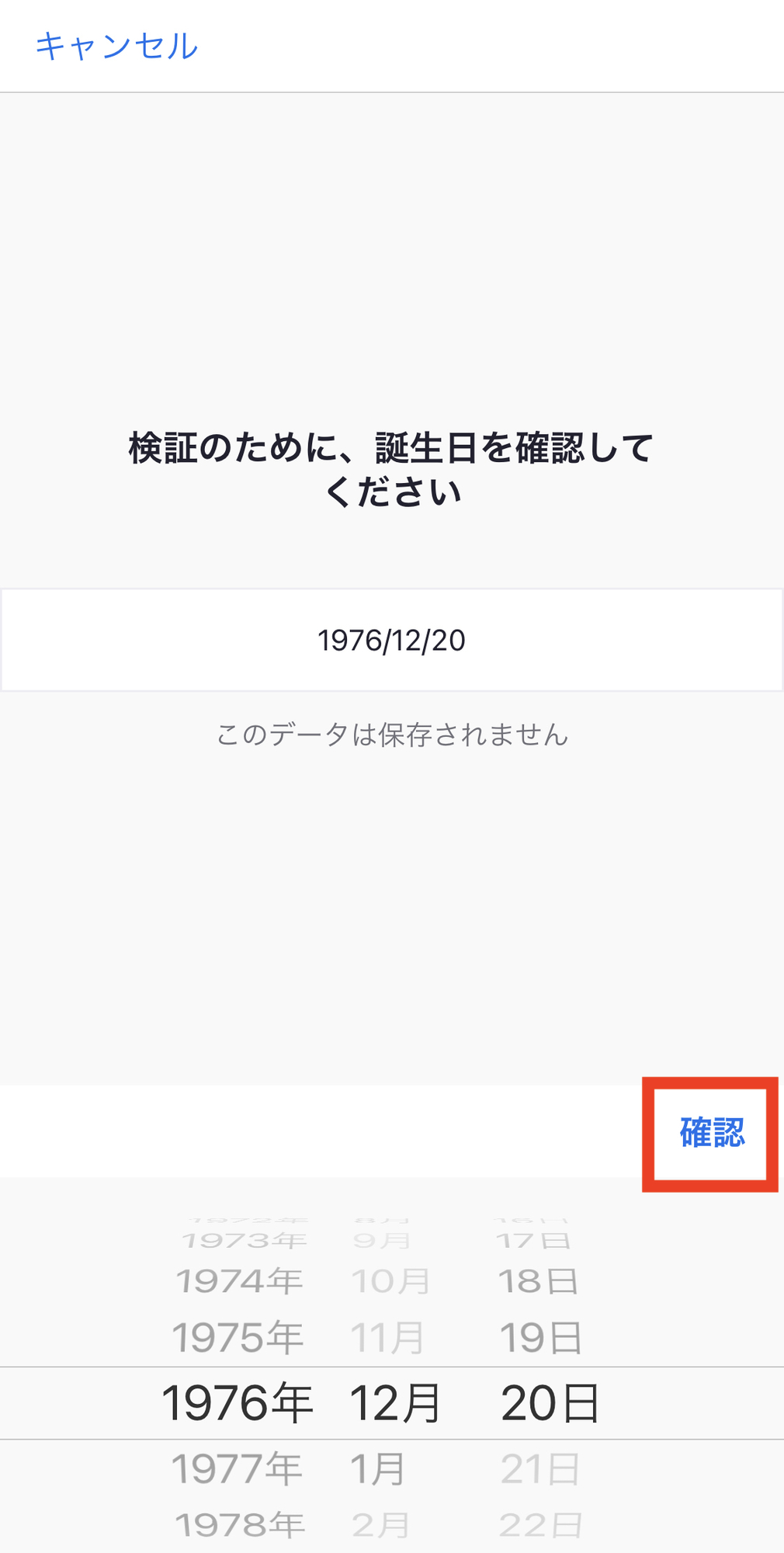
4、メールアドレス、名、性を入力して「サインアップ」をタップ
この際に入力したお名前がZOOMに参加する際のお名前になります。
他の参加者に見えても問題ないお名前の設定をお勧めいたします。
顔文字なども入力可能です。
例)名:整理番号/ 性:ハンドルネーム
5、登録したメールアドレスにZOOMからメールが届きます。
「アカウントをアクティベート」をタップ
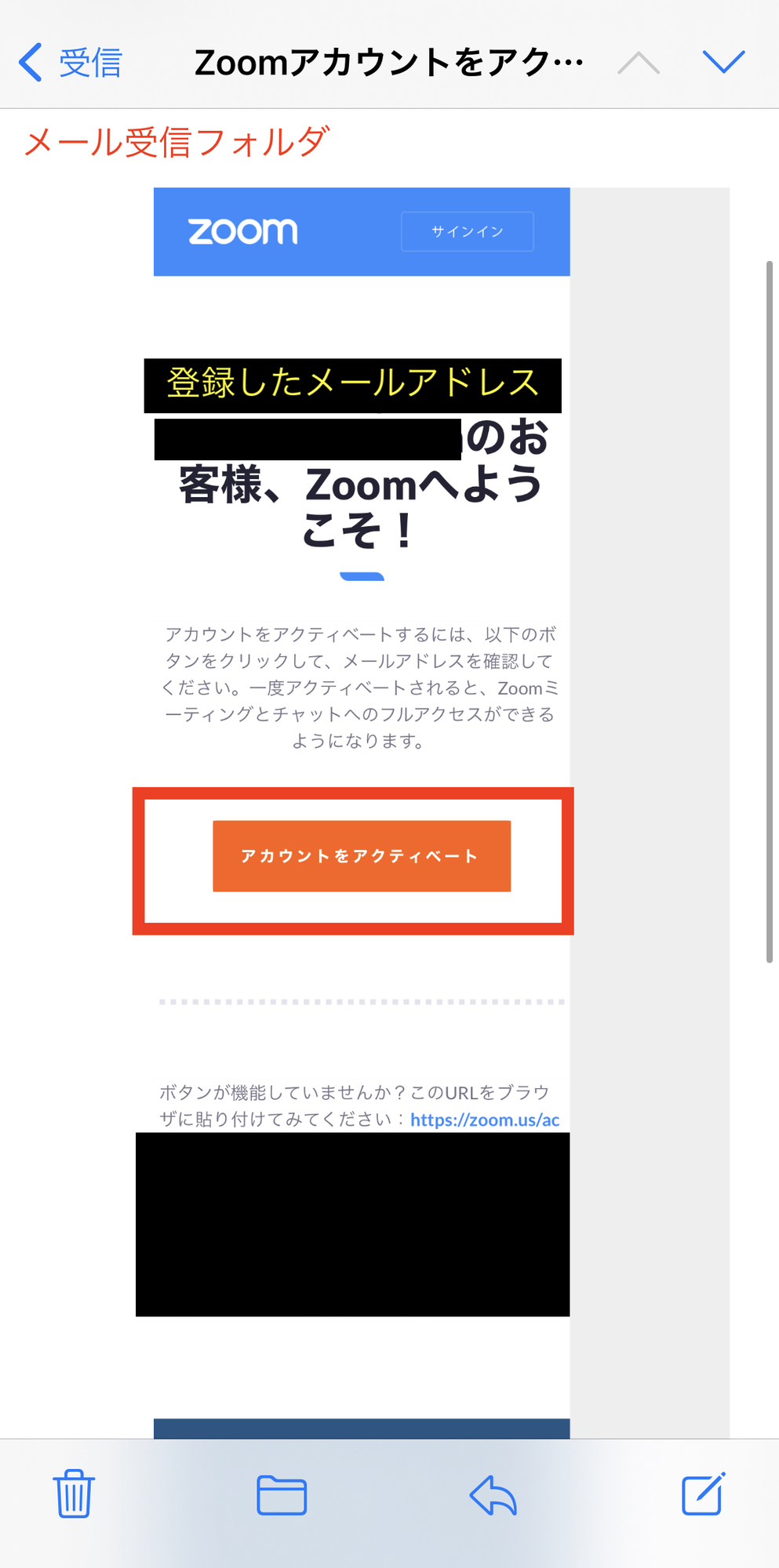
6、パスワードを設定します。
登録した「名」「性」を確認。(変更も可能)
登録するパスワードを入力してください。
「はい」と各契約規約をご確認した上で、チェックを入れて、
「続ける」をタップ
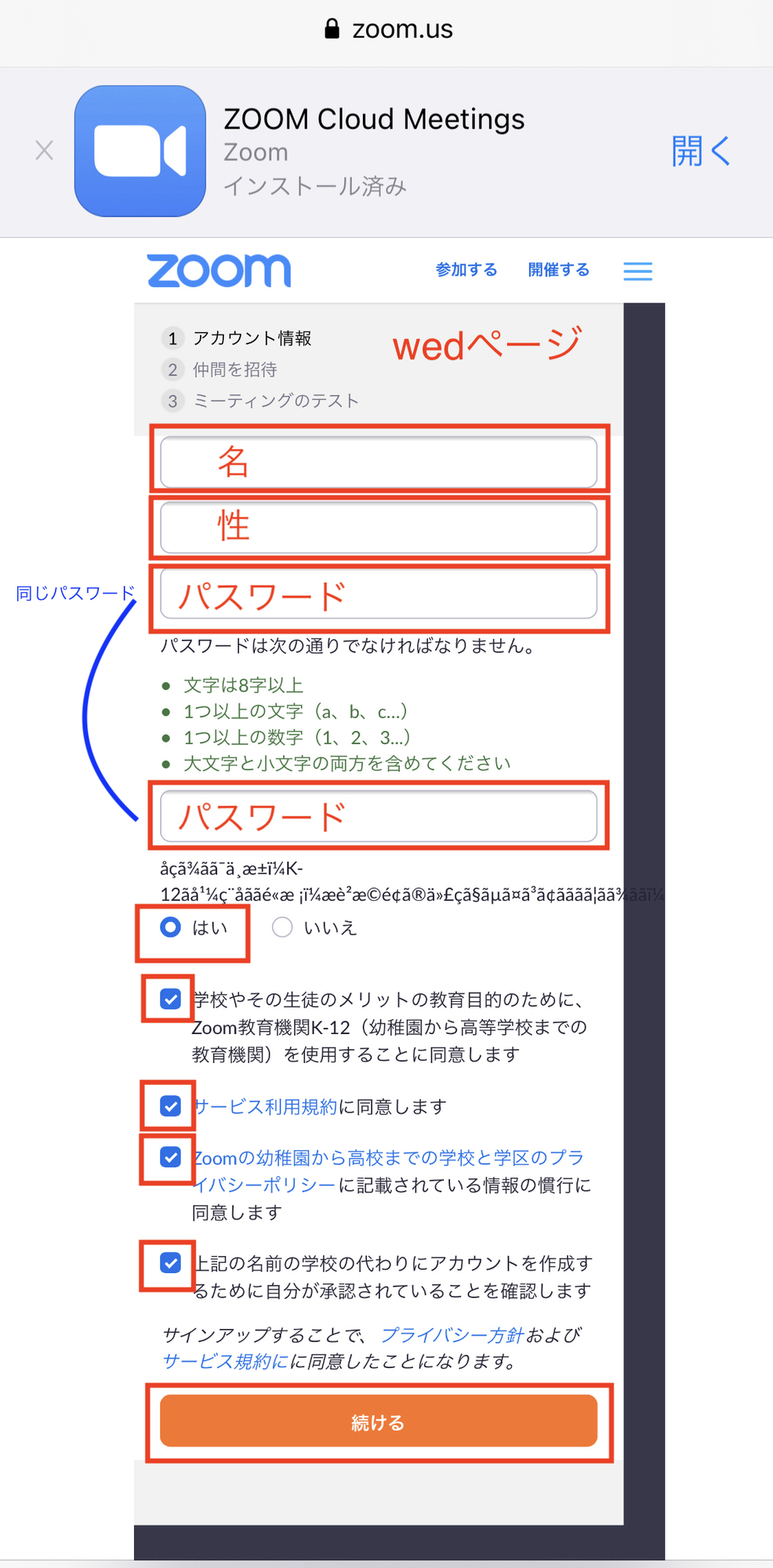
7、アプリを開いて、「サインイン」をタップ
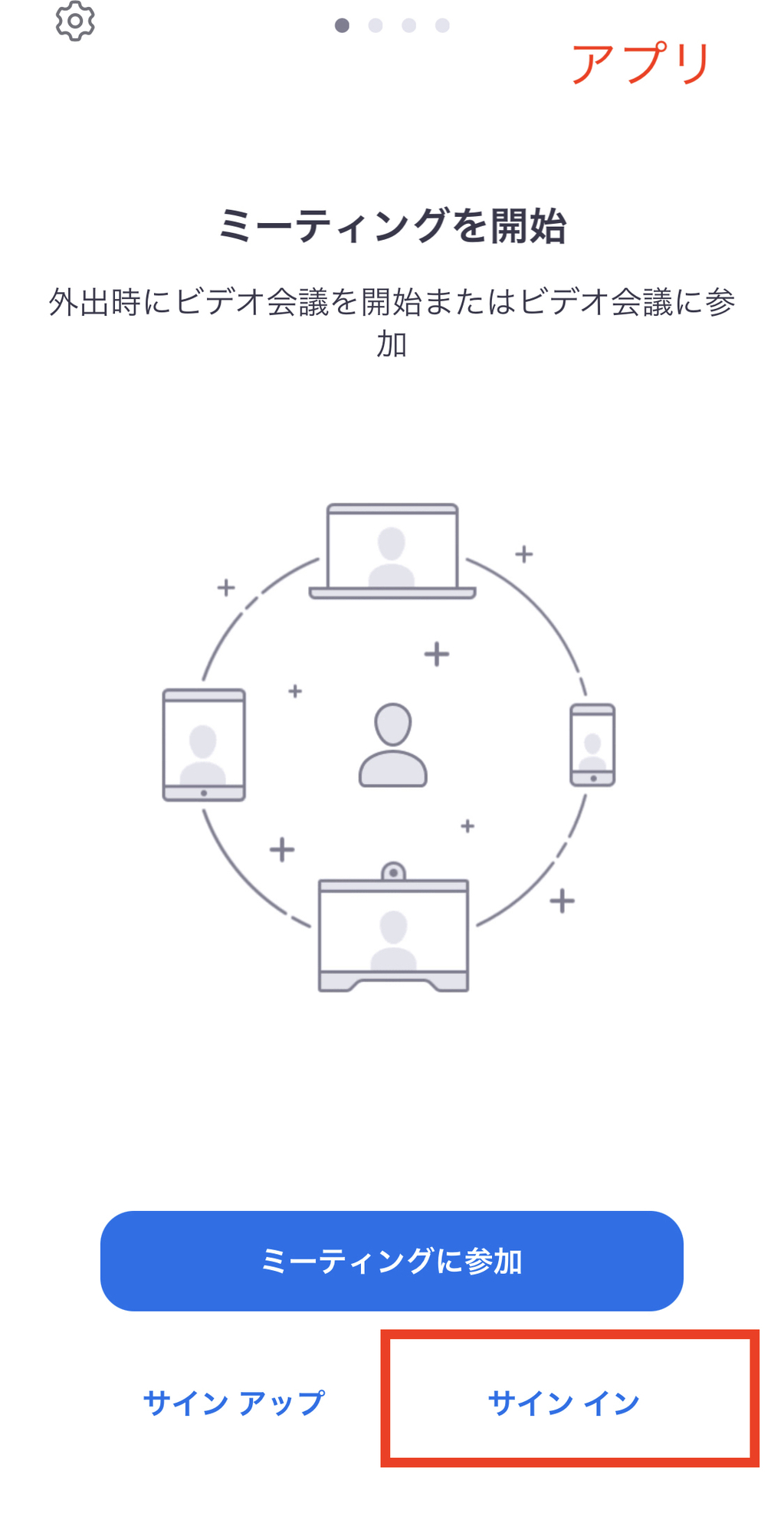
8、登録したメールアドレスとパスワードを入力して、
「サインイン」をタップ
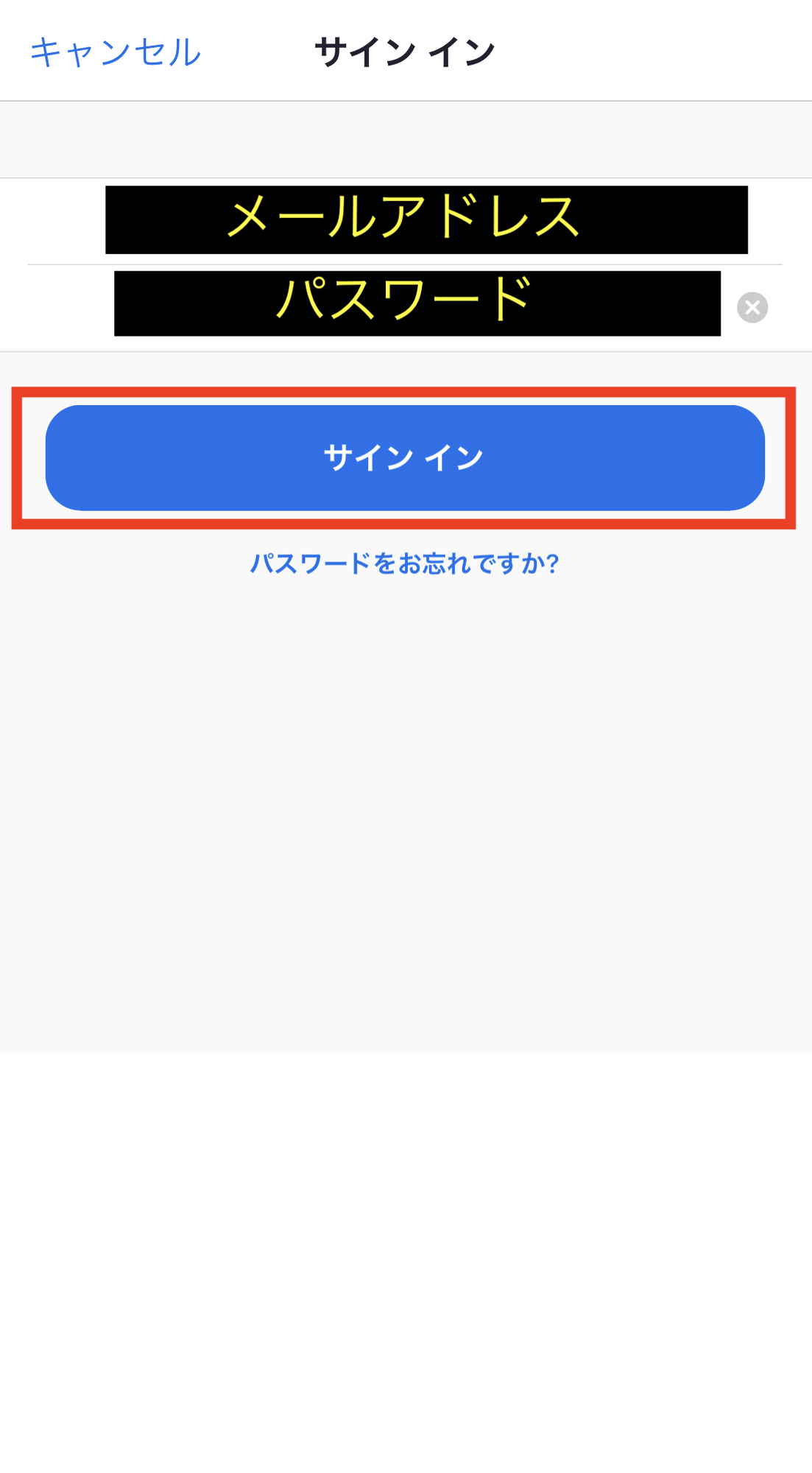
9、「参加」をタップ
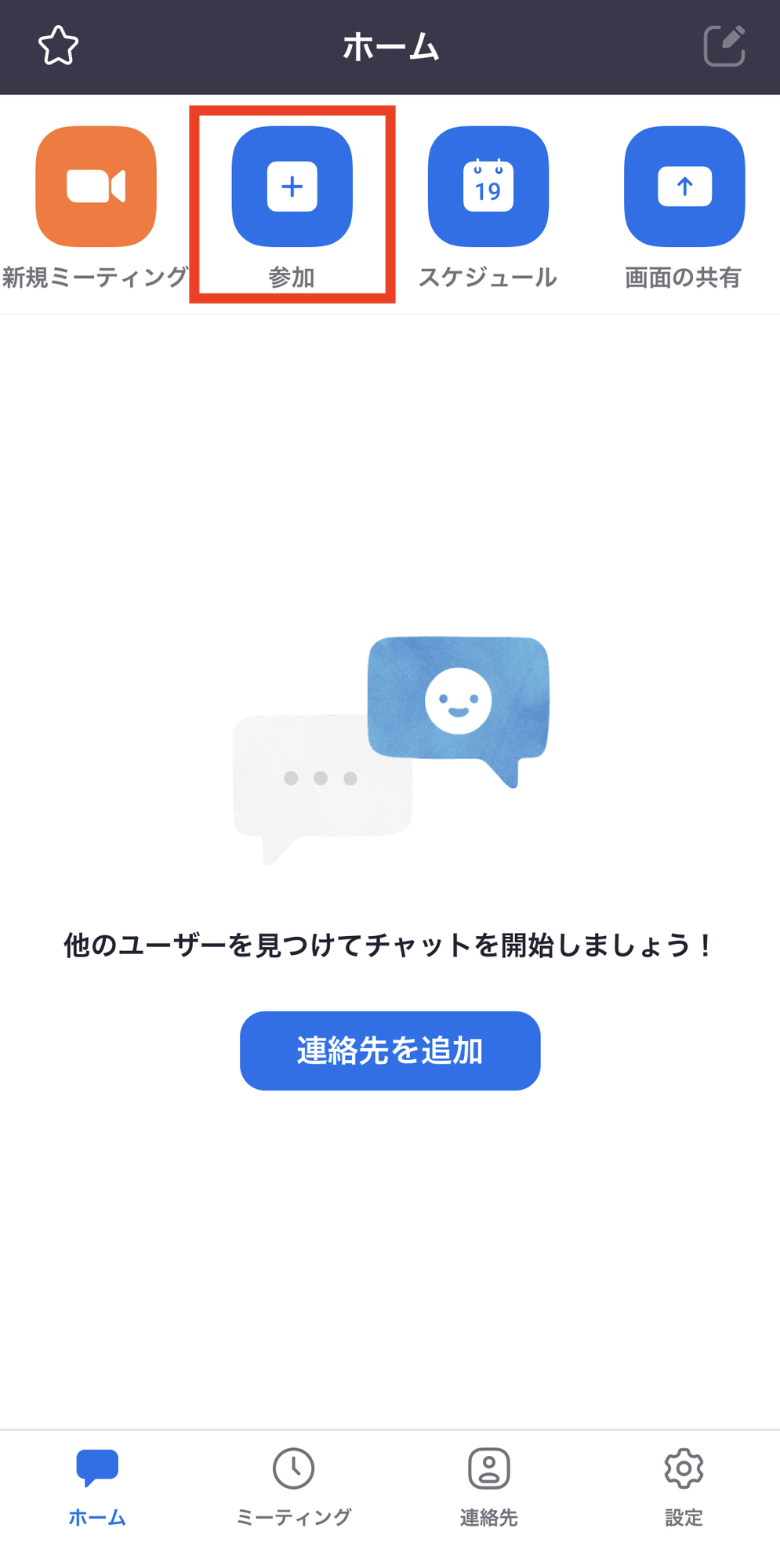
10、後日ご案内する「ミーティングID」を入力
参加する際の名前を確認(変更可能)
※必ず整理番号の記入をお願い致します。
11、マイクの設定をする。
「オーディオに接続しない」ON場合、皆さんに自分の声が聞こえません。
12、カメラを設定する。
「自分のビデオをオフにする」ON場合、皆さんに自分映像は映りません。
※ONとOFFの表示は画像を確認してください。
14、「参加」をタップしてイベントに参加します
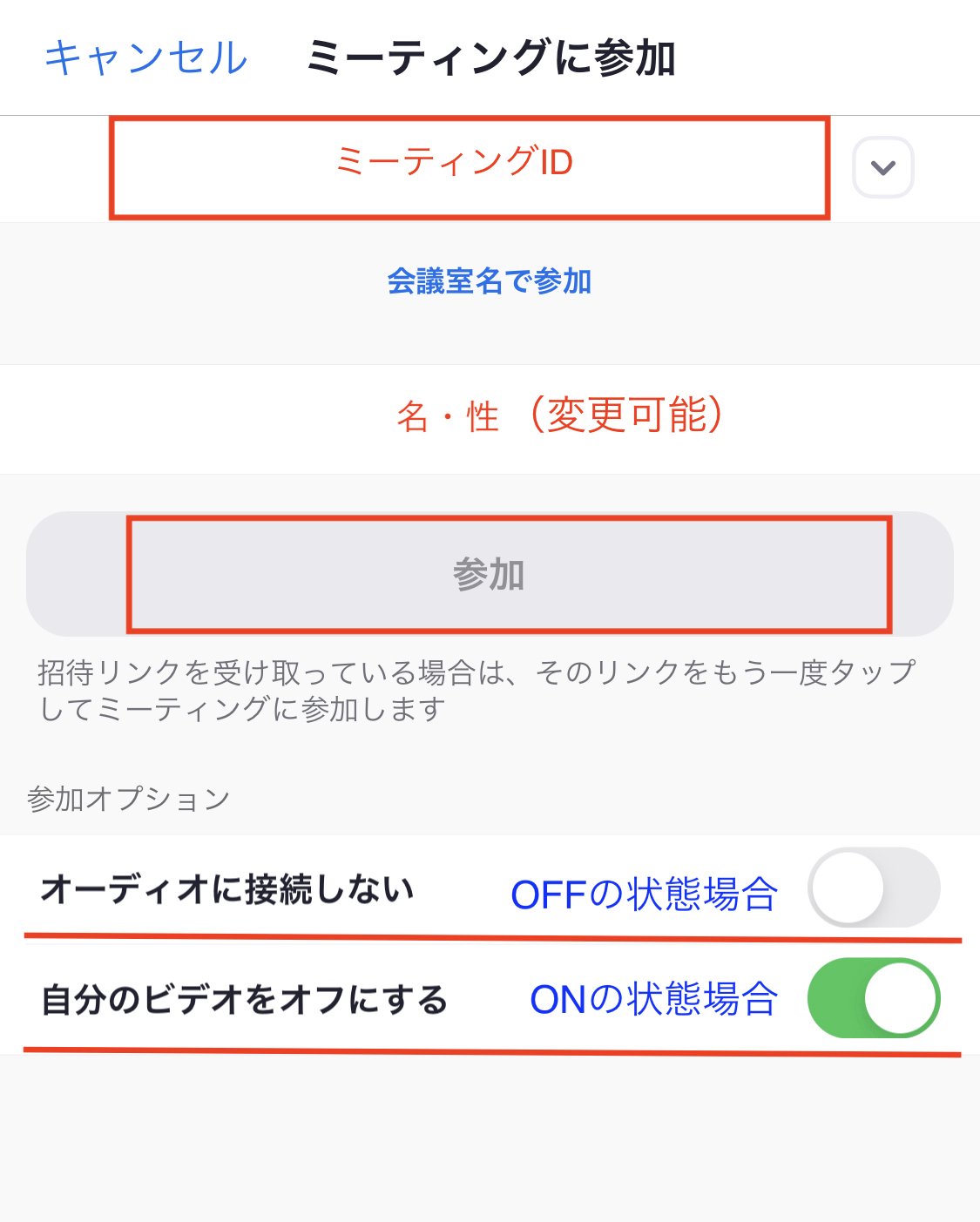
15、パスワードを入力して「続行」をタップ
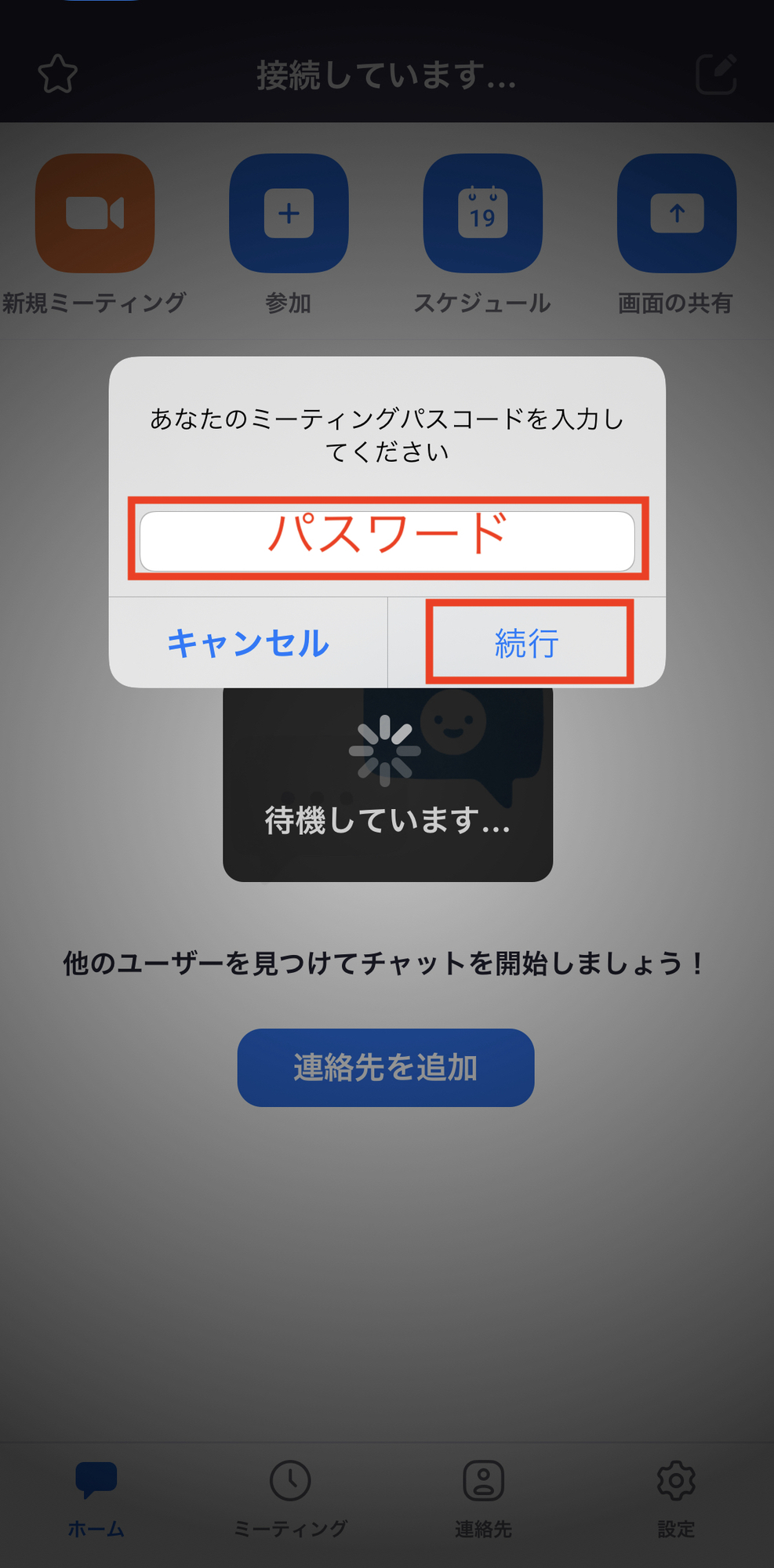
16、音声を接続するために「インターネットを使用した通話」をタップ
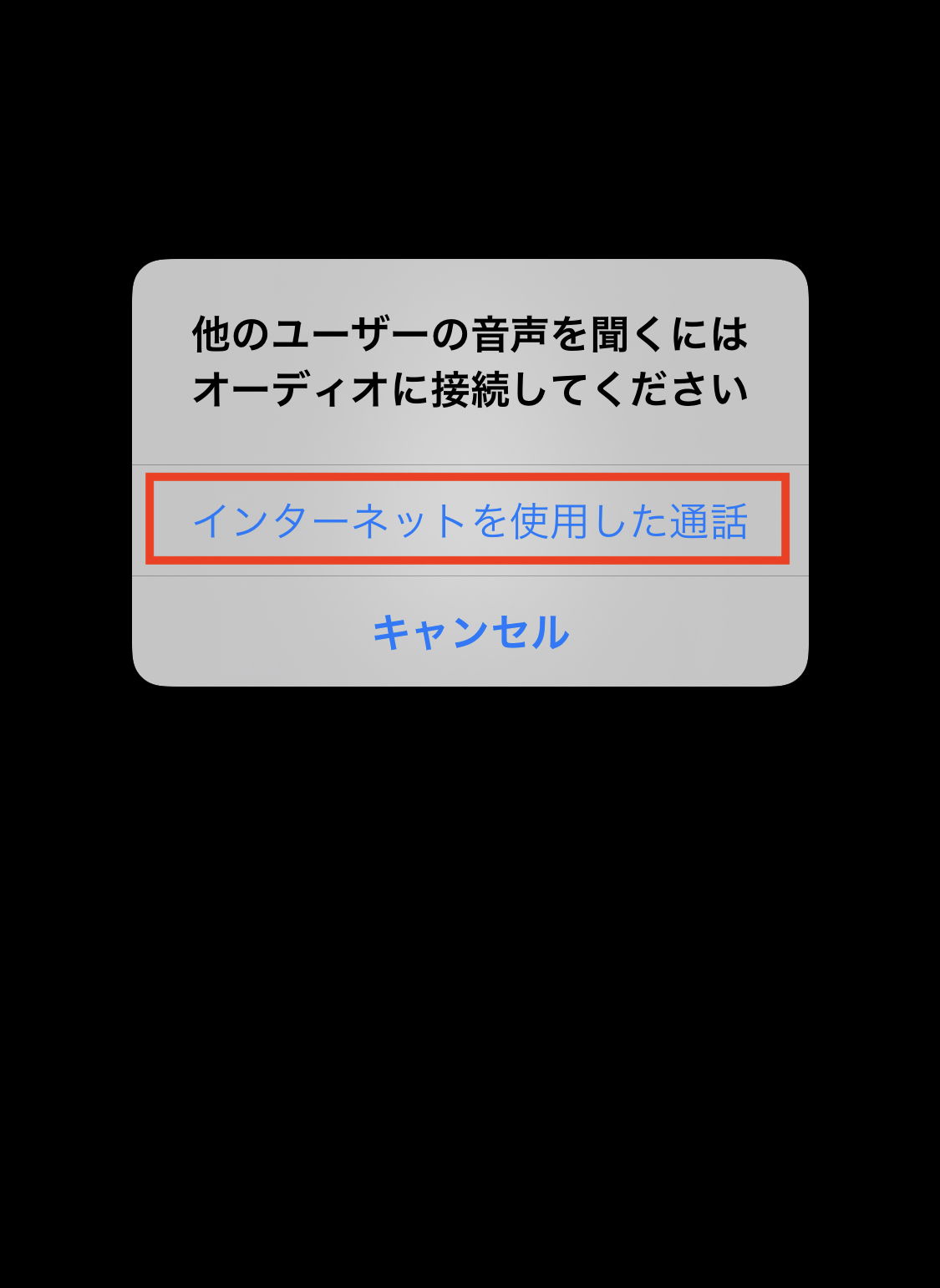
参加画
マイク・カメラをONにする場合はタップする
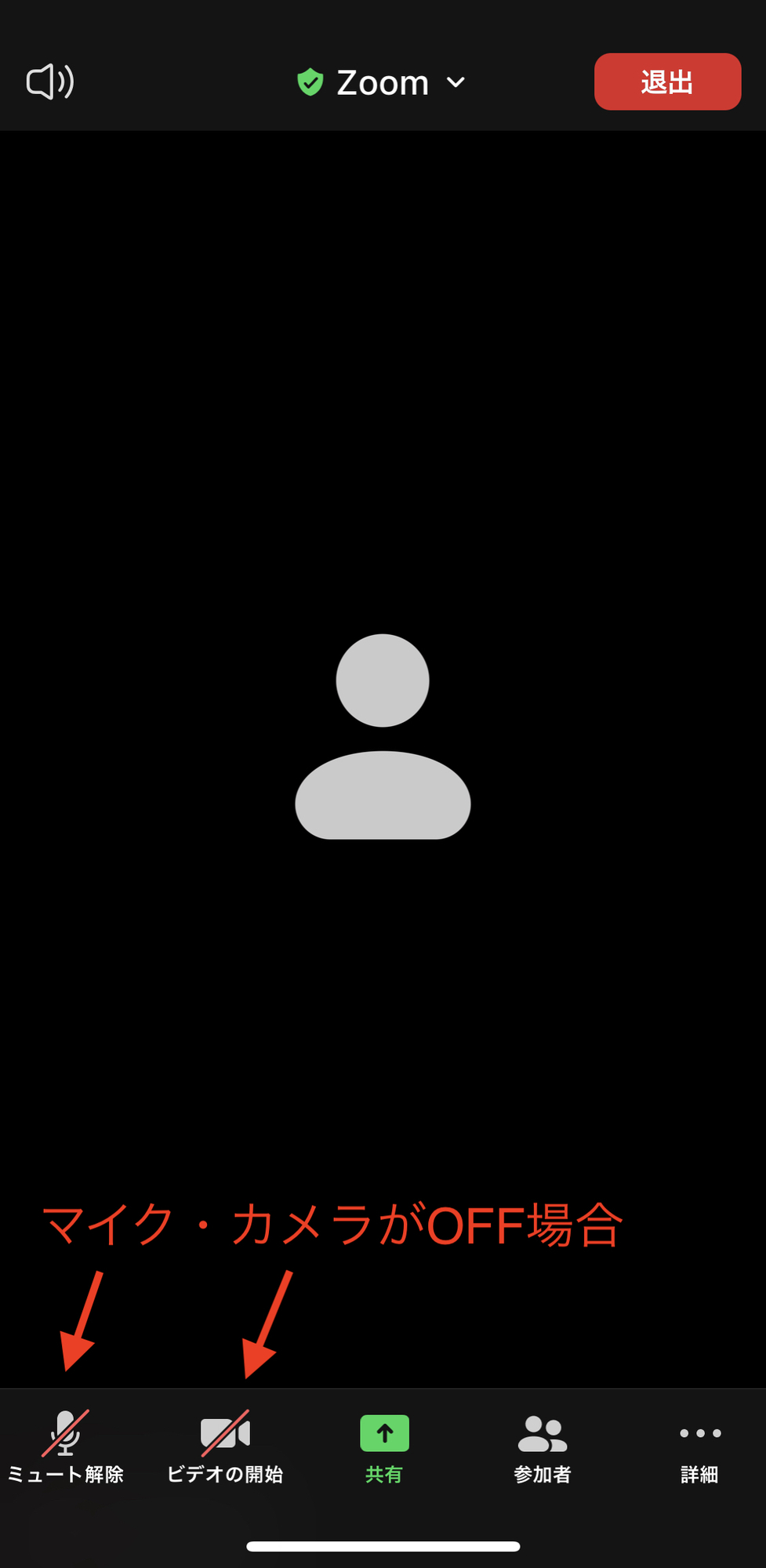
================================================
サインイン後に名前を変更する方法
1、ホーム画面で「設定」をタップ
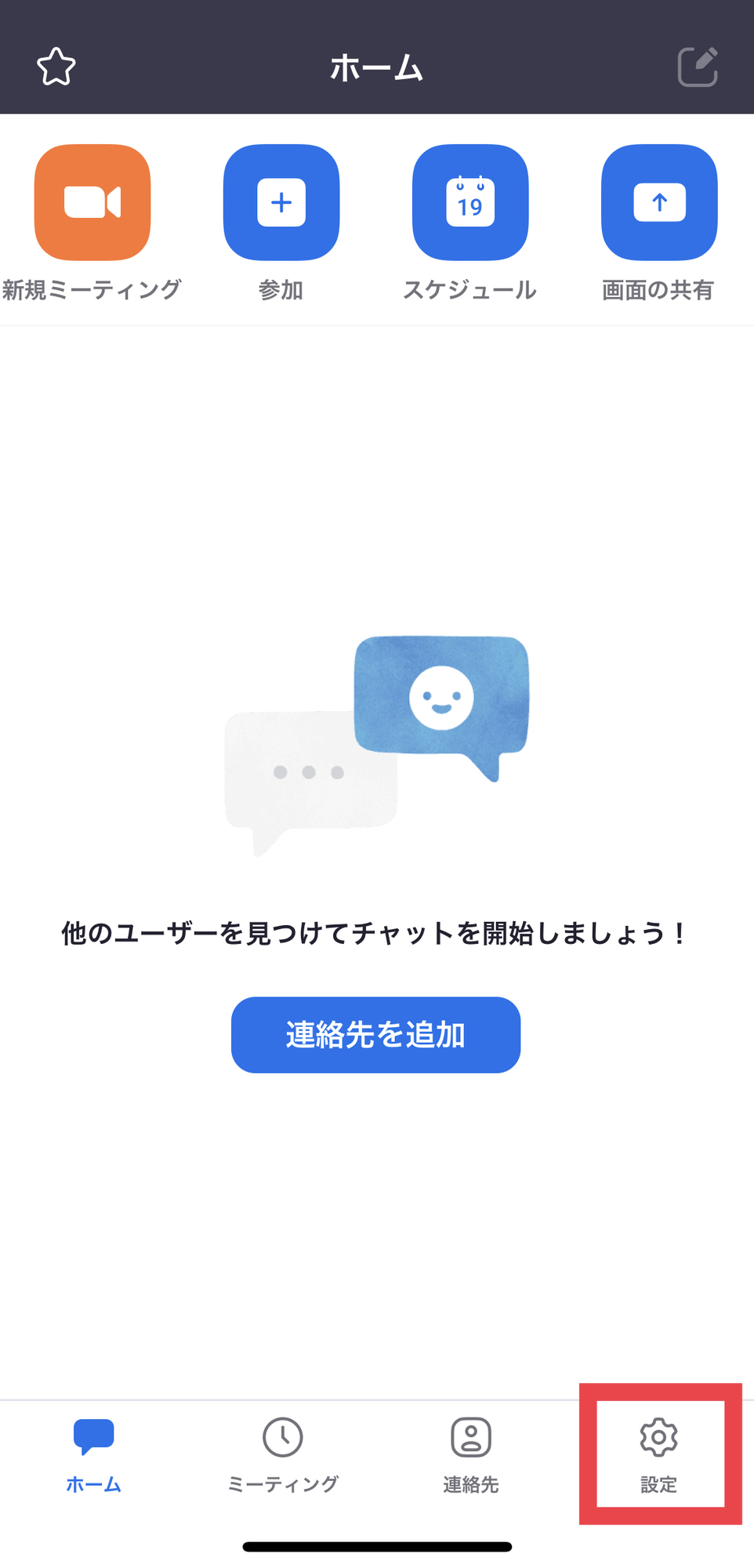
2、お名前などが記載のところをタップ
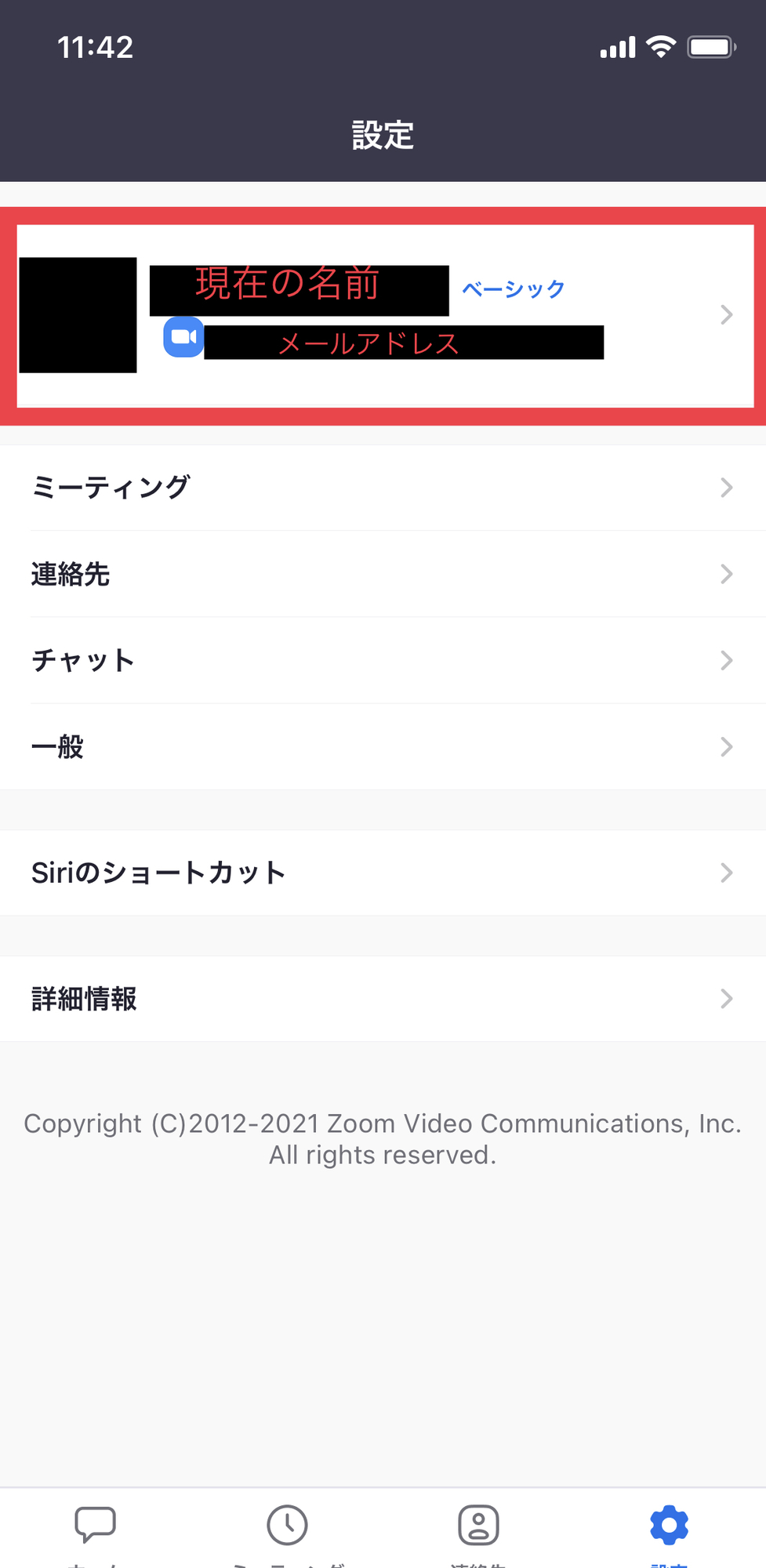
3、「表示名」をタップ
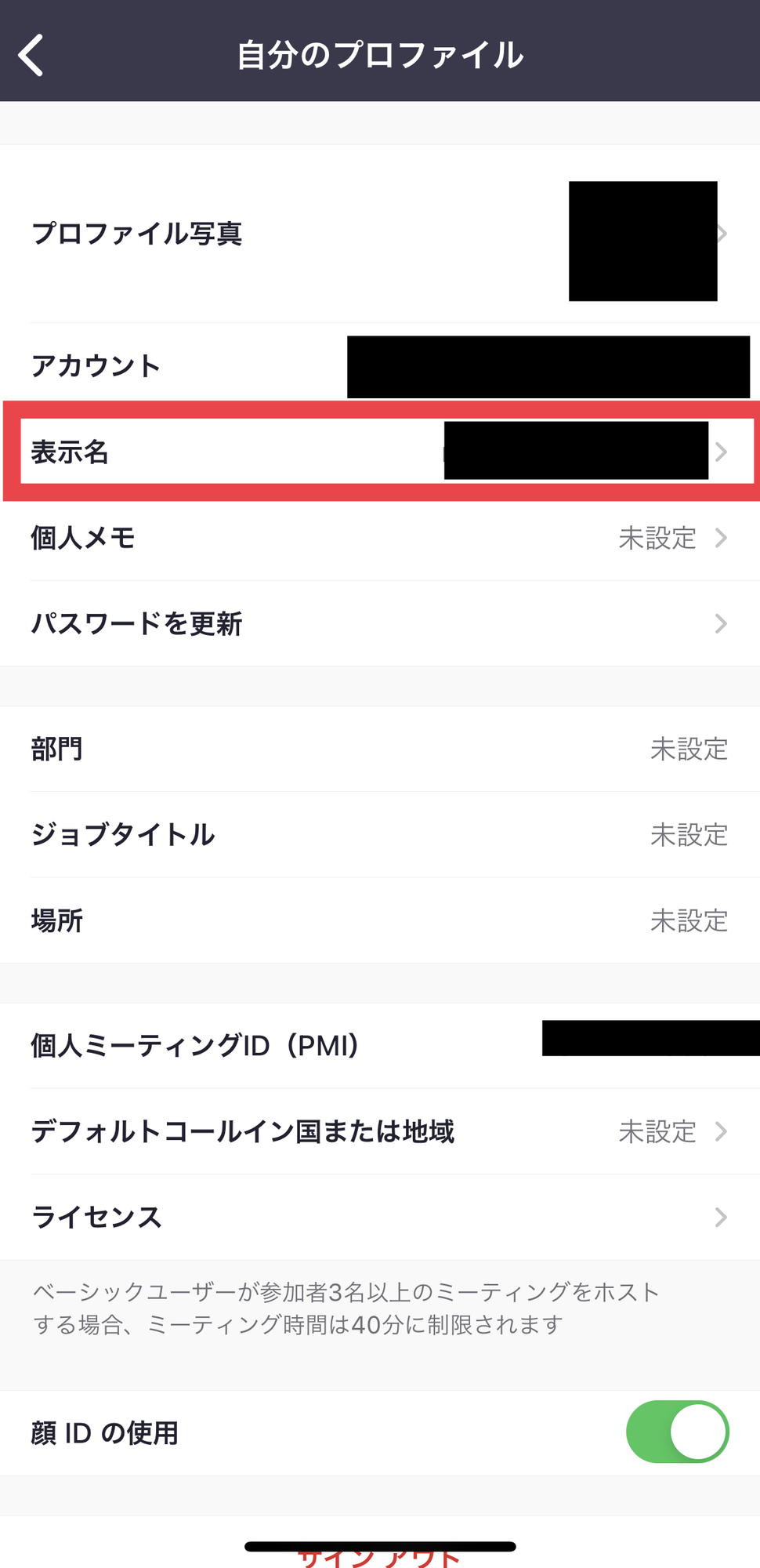
4、整理番号とハンドルネームを記入して「保存」をタップ
これで名前の変更完了です。
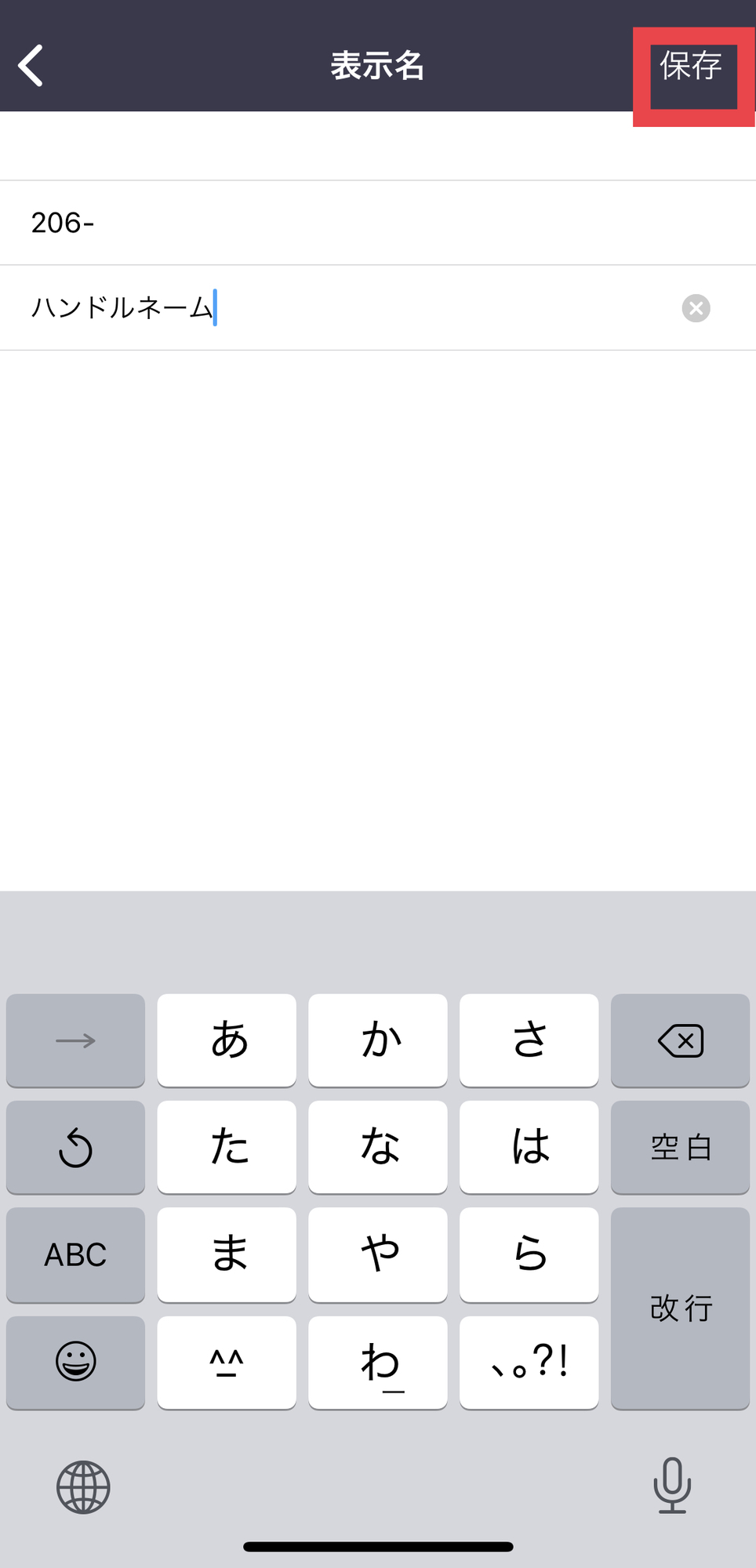
================================================
チャットを使ってメッセージを送ろう
1、「詳細」をタップ
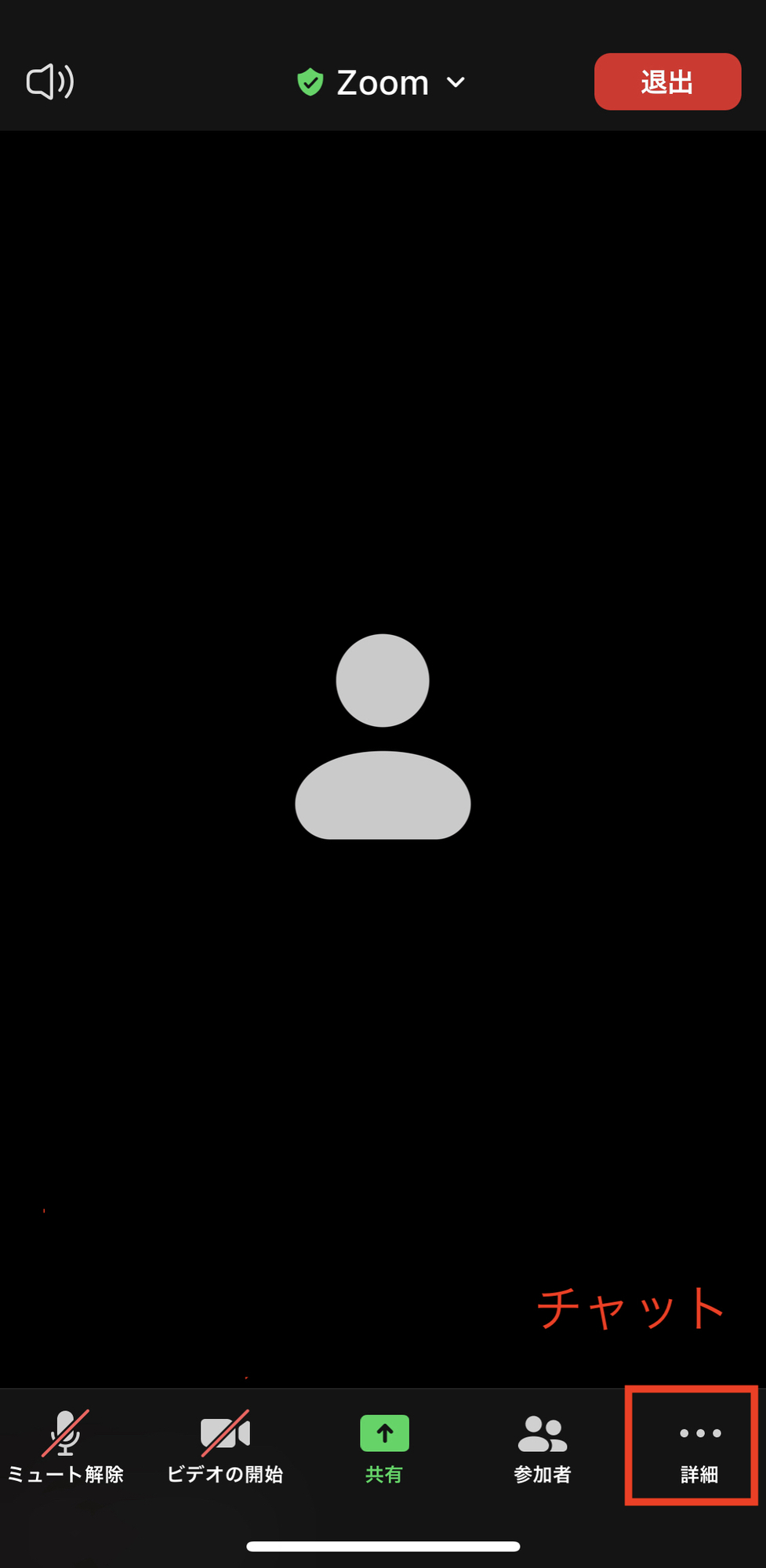
2、「チャット」をタップ
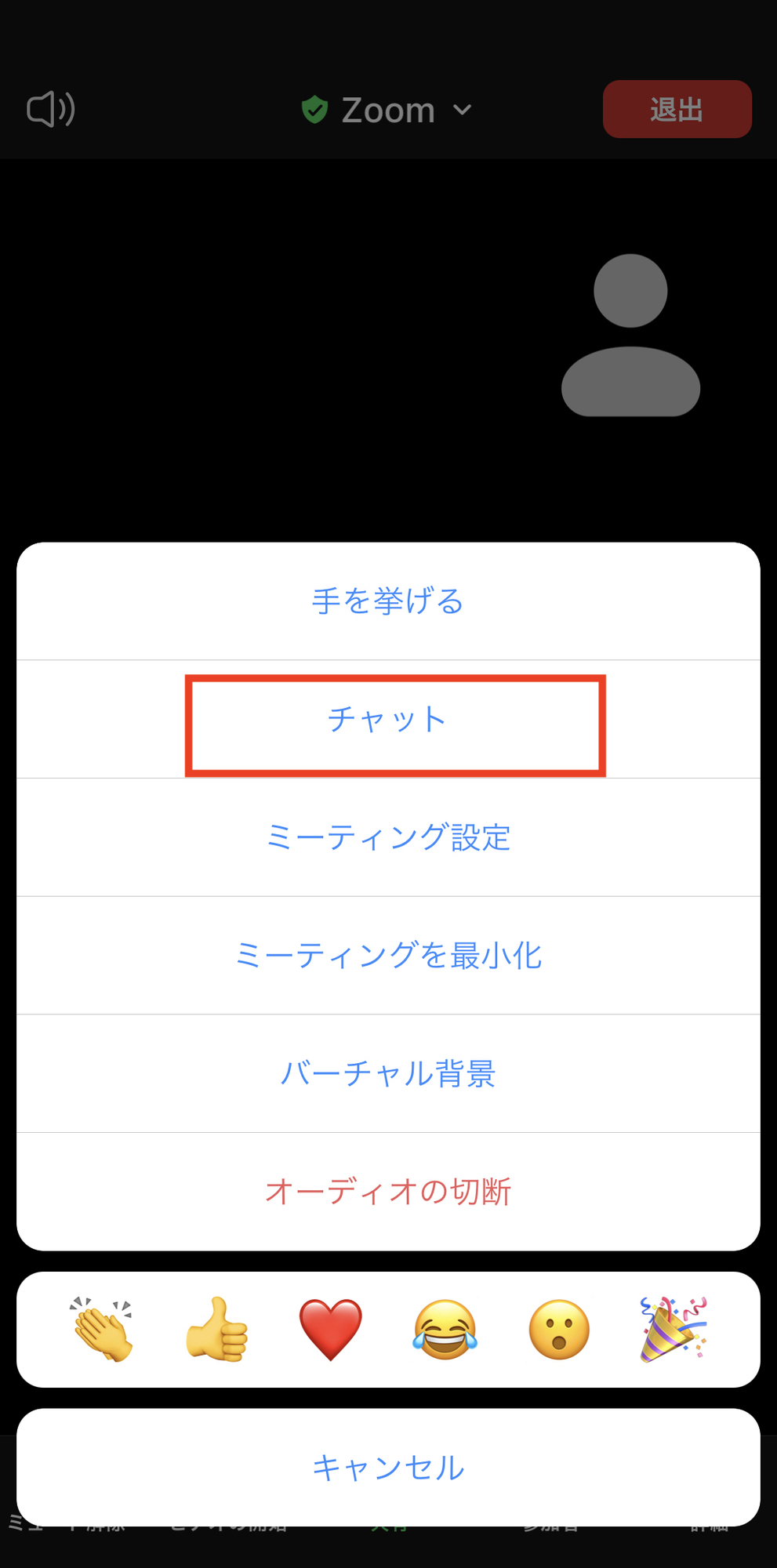
3、参加者全員に見えるメッセージを送る場合
送信先(全員)になっていることを確認して、メッセージを入力後に送信
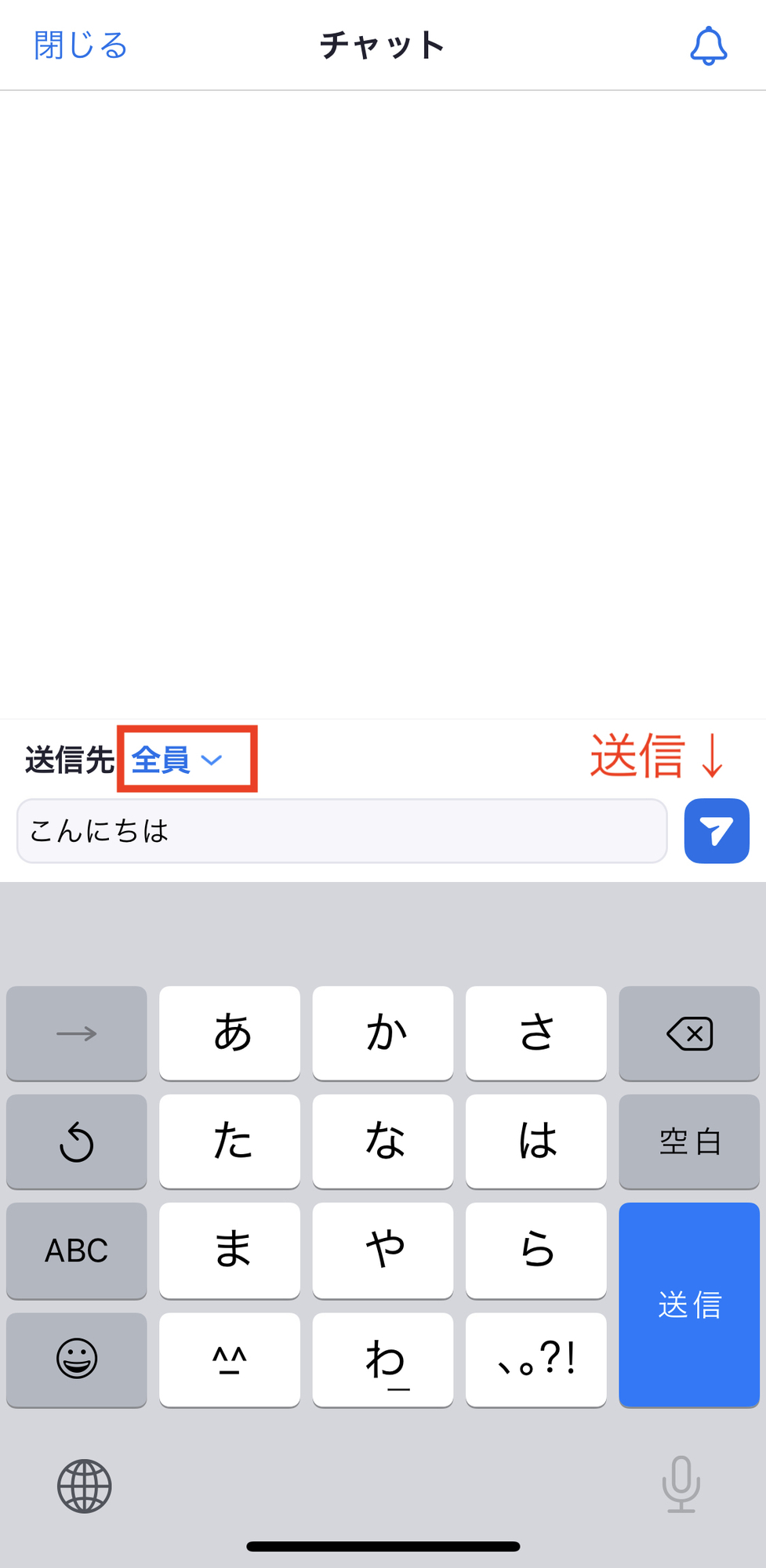
3、特定の参加者にメッセージを送る場合
送信先から相手を選択して、メッセージを入力後に送信
このように表示されます。